Dopo anni di utilizzo e smanettamenti ho deciso di pensionare il mio HTC Magic (TIM) e di passare ad un HTC Wildfire S.
Quest’ultimo lo trovo pratico, funzionale e veloce. Mi ritengo un utente completamente soddisfatto dell’acquisto, se non fosse per quella versione di Gingerbread pasticciata dalla Vodafone.
Navigando nel web ho capito che sbarazzarsi della ROM Vodafone era cosa abbastanza semplice e fattibile, anche se ho dovuto fare un collage di informazioni prese dalle varie guide.
NON MI RITENGO RESPONSABILE DI PROBLEMI O DANNI ARRECATI SEGUENDO LA GUIDA. TUTTO A VOSTRO RISCHIO E PERICOLO. (LEGGERE L’INTERA GUIDA PRIMA DI PROCEDERE)
Per prima cosa bisogna installare i driver del terminale, se non sono già presenti, consiglio la banale operazione di installare e disinstallare l’HTC Sync scaricabile qui.
Successivamente creaiamo una Goldcard, per fare ciò abbiamo bisogno di:
- una micro SD aggiuntiva
- ADB (presente nell’SDK di Android scaricabile qui)
- HxD Hex Editor (scaricabile qui)
Creazione della Goldcard:
- Formattare la SD in formato FAT32, montarla ed accendere il terminale
- Collegare il telefono al PC come periferica di archiviazione
- Aprire il promt dei comandi e posizionarsi nella cartella dell’SDK dove è presente ADB, nel mio caso
C:\Program Files (x86)\Android\android-sdk\platform-tools\ - Digitare
adb shell cat /sys/class/mmc_host/mmc1/mmc1:*/cide premere invio. Il comando dovrebbe restituirvi un numero simile a532600bd227d9c0347329407514d5402, “invertirlo” tramite il tool messo a disposizione su questa pagina web - Utilizzare il codice invertito per generare e scaricare l’immagine della Goldcard tramite questa pagina web RevSkills
- Aprire l’editor HxD, lanciarlo come amministratore se si usa Windows Vista/7
- Nel menu Extra selezionare Apri disco. Selezionare il disco rimovibile (la vostra micro SD) sotto la l’elenco dei dischi fisici, rimuovere il flag Apertura in sola lettura e confermare cliccando su OK (vedi immagine).
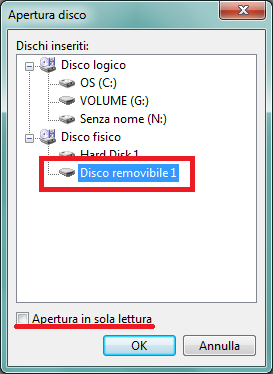
- Tornare nuovamente nel menu Extra e selezionare Apri immagine disco, selezionando il file goldcard.img precedentemente scaricato. Come Dimensione dei settori selezionare 512 (Hard disks/Floppy disks) e confermare con ok.

- Posizionarsi nella Tab della goldcard.img e tramite il menu Edit, selezionare tutto e copiare
- Spostarsi nella Tab del disco rimovibile e selezionare le righe che vanno dalla 00000000 alla 00000170 (comprese), e dal menu Edit incollare il codice precedentemente copiato.
- Dal menu File selezionare Salva accettando l’avviso che viene visualizzato
Dopo questi passaggi abbiamo la nostra micro SD goldcard e possiamo procedere con il flash della ROM ufficial HTC.
- Scaricare la ROM corrispondente dal sito shipped-roms.com (nel mio caso si tratta di PG76IMG Marvel HTC Europe 1.66.401.1), rinominarla come PG76IMG.zip e copiarla sulla Micro SD (Goldcard).
- Spegnere il telefono e togliere la batteria per alcuni secondi, riaccenderlo tenendo premuto il tasto Volume giù e quello di Accensione
- Appena viene individuata la ROM aggiornata confermare l’installazione con il tasto Volume Su
- Al termine dell’installazione premere il tasto di accensione per riavviare il telefono, come da indicazioni presenti sullo schermo
Tutta l’operazione è stata effettuata da Windows 7 Professiona x64 e su un HTC Wildfire S con ROM Vodafone ITA
MARVEL PVT SHIP S-ON RL
HBOOT-1.03.0000
MICROP-0451
RADIO-7.47.36.19m
La Micro SD utilizzata è una Sandisk comune da 1Gb.
Fonti utilizzate per effettuare tutta l’operazione:
- Forum XDA-Developers
- Android @ Modaco
- Altre fonti minori che non sto a riportare
Personalmente trovo più performante la ROM ufficiale HTC da quella Vodafone, sia come utilizzo di ram che di memoria interna del telefono.
Buon divertimento 🙂
ciao, innanzitutto grazie della guida! sei stato prezioso.. Una curiosità, anzi due: perchè non hai installati l’ultima versione (la PG76IMG_Marvel_HTC_Europe_2.13.401.2_Radio_47.23a.35.3035H_7.53.39.03M_release_225747_signed.zip)? e secando perchè non si ricevono gli aggiornamenti OTA?? grazie mille sei stato prezioso
LikeLike
Ciao, mi fa piacere che ti sia stata utile. Mi sono limitato a raccogliere e raggruppare le informazioni che si trovano nel web, molte volte confusionarie.
Quando ho scritto la guida quella era la ROM più aggiornata disponibile, ho notato anche io i problemi di update ma non sono espertissimo. Ora che me lo segnali provo a guardare l’ultima versione disponibile.
Grazie
Luca
LikeLike
Ciao, grazie della guida!
Forse puoi aiutarmi in quanto ho un problema nel preparare la goldcard.
Una volta ultimata e salvato il codice con HxD, diventa inleggibile dal pc o cellulare che mi chiedono di formattarla..
Operazione fatta con Win Xp e HTC Wildfire S con ROM Vodafone ITA.
Forse la formattazione iniziale della m SD, va fatta con qualche programma particolare invece di formattarla con WinXP?
LikeLike
Io ho effettuato la formattazione con Windows 7, non credo che il tool di windows XP sia differente.
Prima di effettuare i passaggi per creare la goldcard riuscivi a leggere la SD senza problemi?
LikeLike
Si, tutto senza problemi fino alla scrittura del codice con HxD..
LikeLike
Ciao Ottima guida però ho un problema: arrivato al caricamento della rom dal cellulare, appena finito il caricamento della barra non esce nulla ma rimane solamente la schermata con HBOOT, FASTBOOT, RECOVERY ecc.. che posso fare??
LikeLike
Anche se in ritardo, il problema è ancora presente?
LikeLike
Da me non va l’inserimento nel CMD.! Sto SCLERANDO
LikeLike
In che senso? Hai problemi con il prompt?
LikeLike
ciao,
non riesco a partire dal prompt, questo è quel che accade:
C:\Programmi\ADB\adt-bundle-windows-x86-20130219\sdk\platform-tools>adb shell ca
t /sys/class/mmc_host/mmc1/mmc1:*/cid
* daemon not running. starting it now on port 5037 *
* daemon started successfully *
error: device not found
mi puoi aitare?
grazie
LikeLike